Fusions NTrade are a regulated CFD broker, providing traders access to the global market through top tier FX liquidity providers. We give clients access to over 300 tradable instruments through our the powerful MT4 and PRO Trader platforms, as well as iOS and Android Apps.
With Fusions NTrade, you can trade over 300 instruments such as Currencies, Commodities, Indices and Share CFDs through the Fusions NTrade MT4 and PRO Trader platforms.
Fusions NTrade is a trading name of Fusions NTrade South Africa (Pty) Ltd, an authorised Financial Service Provider (“FSP”) registered and regulated by the Financial Sector Conduct Authority (“FSCA”) of South Africa under license number 47490 and located at 1 Hood Avenue, Rosebank, Johannesburg, Gauteng 2196, South Africa.
Fusions NTrade is a trading name of Fusions NTrade Ltd, registered under Saint Lucia Registry of International Business Companies with registration number 2023-00068.
Fusions NTrade is a regulated CFD Broker. Under FSCA and St Lucia regulation, Fusions NTrade assures transparency across all CFD trading operations, with all client funds kept in a segregated account held with an AA rated Global Bank. Fusions NTrade are subject to regular third-party auditing.
Due to CFTC regulation, US traders are unable to trade with non-US brokers. Traders from all other countries are welcome to apply.
While we welcome clients from all over the globe, unfortunately we are unable to service clients from the following countries and regions:
Afghanistan, American Samoa, Albania, Australia, Belarus, Bermuda, Bosnia And Herzegovina, Bulgaria, Burma, Burundi, Canada, Central African Republic, Crimea, Croatia, Cuba, Cyprus, Democratic Republic of the Congo, Eritrea, Former Federal Republic of Yugoslavia, Guam, Hong Kong, Iran, Iraq, ISIL (Da’esh) & Al-Qaida & The Taliban, Italy, Ivory Coast, Japan, Liberia, Libya, Macedonia, Mali, Montenegro, Myanmar, North Korea, Puerto Rico, Republic of Guinea, Republic of Guinea-Bissau, Romania, Russia, Sierra Leone, Serbia, Sevastopol, Seychelles, Singapore, Slovenia, Somalia, South Sudan, Spain, Sudan, Syria, United States of America, United Kingdom, United States Virgin Islands, Venezuela, Yemen, and Zimbabwe
To open a Fusions NTrade live trading account, click the white ‘Demo’ button at the top right hand corner of every page.
Each Fusions NTrade demo account lasts for 30 days before your login will expire. We encourage our new traders to demo trade until they are comfortable with the Fusions NTrade MT4 and PRO Trader platforms as well as their own trading strategy.
To open a Fusions NTrade live trading account, click the green ‘Sign Up’ button at the top right hand corner of every page. Complete the application, provide the required documentation for proof of identity and once approved, your new account details will be emailed to you.
The online application required for a live Fusions NTrade trading account is fast and easy to complete and generally takes just a couple of minutes. If your country of residence is eligible for online verification, your account will be opened instantly, and you can deposit funds to start trading. If you are required to manually submit the accompanying required proof of identity documentation, your account will generally be set up for funding and live trading within 24 hours.
To open a live CFD trading account, Fusions NTrade’ AML and CTFA regulations require 100 points of proof of identity documentation to be submitted alongside your application. Using a smartphone, digital camera or scanner, simply upload a clear picture of the required documents or email them to [email protected]. Please note that you will still be required to submit your Proof of Address documentation prior to any withdrawal requests.
Proof of ID specifications
Please send a colour copy of one of the documents outlined below, ensuring that the entire document is contained in the copy and is clearly legible:
· A valid international passport (showing the signature page); or
· A valid Driver’s Licence (showing the photograph side); or
· A Government issued National Identity Card.
Proof of Address specifications
Please also send a copy of one of the following documents, ensuring that the entire document is contained in the copy and is clearly legible:
· A utility bill received within the previous 6 months. E.g. gas, electricity, water, rates that contains the applicant’s name and residential address; or
· A credit card statement or bank statement received within the previous 6 months (no online print-offs).
There are ZERO account opening or maintenance fees on all Fusions NTrade live CFD trading accounts. This ensures that you can fund and trade your capital at your own pace with no pressure from Fusions NTrade.
Fusions NTrade clients can fund their account in a number of ways from within the Fusions NTrade Client Portal.
Simply log in to your Client Portal, Click “Funds” – “Deposit” on the left side menu and choose your preferred funding method.
Fusions NTrade can accept deposits from $50 using Bank Wire and Credit/Debit Card. Just remember that you can open and keep a live CFD trading account with a $0 balance.
Please note: Some deposit methods have a higher minimum deposit requirement.
Yes, the minimum amount for withdrawals is a minimum of $40 USD or its equivalent in your account currency.
Once your Proof of Address documentation is verified, Fusions NTrade clients can withdraw funds directly from the Fusions NTrade Client Portal.
Simply log in to your Client Portal, Click “Funds” – “Withdraw Funds” on the left side menu and choose your desired method.
Please note: 1. Due to AML / CTF laws, Fusions NTrade cannot deposit funds to third parties. All money withdrawn from your account must go to a bank account in the same name as your Fusions NTrade trading account.
2. Bank wire withdrawal requests must be verified for safety and security by the provision of a bank statement; which includes account holder information and bank details.
Deposit requests received prior to 19:00 EAST will be processed that same day. Requests received after 19:00 AEST will be processed on the next business day.
Withdrawal requests are instantly reflected in your trading account balance, and you will receive the funds in your verified bank account according to the processing times of your specific banking institution.
If you need to cancel the withdrawal after the automatic deduction, you can use the self-cancellation feature in your client portal. If the withdrawal has already been processed, simply contact support to advise you’d like to cancel the request.
Fusions NTrade does not charge any internal fees for deposits or withdrawals. However, please note payments to and from overseas banking institutions may attract intermediary transfer fees from either party which are independent of Fusions NTrade.
From https://client.fusions-ntrade.com/login, select “Forgot Password” at the bottom of the login form, enter your email address, and click “Submit”. You will receive an email containing your new password shortly after.
Fusions NTrade’ standard Forex leverage starts at 1000:1 for FX pairs.
The maximum leverage Fusions NTrade may offer is up to 1000:1 for FX, however you can reduce this to suit your risk appetite and trading strategy.
To view the maximum leverage for other Fusions NTrade asset classes, please click here.
To submit a leverage change request, simply click here and complete the form at the bottom of the page.
To view MT4 or MT5 trade history, log in to your platform and select the ‘terminal’ window where you would normally see your account balance. Choose the ‘account history’ tab at the bottom. Right-click to choose custom dates, and export the report to your computer if needed.
Fusions NTrade will alert you via email when the ‘Margin Level’ reaches 80%. From here, we will email you on the deposit requirements needed to keep your position open. If your Margin Level drops to 50%, then your position will be automatically closed via a margin call.
No. Fusions NTrade does not accept funds from or send funds to third parties.
MT4 swap rates can be accessed through the Market Watch tab (Ctrl+M). Right-click the financial instrument of interest, and select “Specifications”. From here you will be able to view the long and short swap rates.
This is because a swap involves pushing back the value date on the underlying futures contract and on Wednesday this date changes from Friday to Monday. Swap is therefore charged for the extra 2 weekend days.
If you are an existing client and wish to create an additional account, log in to the Client Portal, select “Accounts”, and choose ‘Demo’ or ‘Live’ – ‘Open an Account’.
As a transparent, regulated broker we have policies and procedures in place to protect our clients during potential ‘black swan’ events, we have policies in place that will cover your negative equity level, restoring your account to a neutral balance.
Should an event transpire which results in a client’s trading account falling into a negative balance, we will be in touch to communicate that we will be restoring your account to a neutral balance, after which you are welcome to redeposit funds and resume trading as per usual
We understand that these rare events can cause significant stress, which is why we have these policies in place. Once we have restored your trading account to a neutral balance, you are welcome to redeposit funds and resume trading as per usual.
Please note: Should it be determined that a negative balance is the result of trading abuse, such as but not limited to excessive leverage or position size, Fusions NTrade’ will evaluate whether the account qualifies to have the balance restored to neutral.
Yes, if you wish to open a Company Account please do so by clicking here
Traders can manage multiple MT4 accounts using MultiTerminal for MT4. Find out more about how to manage multiple trading accounts here.
If you would like to raise a dispute or complaint, please email us at [email protected]. To help us investigate and resolve your complaint as quickly as possible and with minimum inconvenience to you, please ensure that you provide as much information as possible in your email, including:
1.Your name, date of birth and address
2.Your trading account number and order number(s)
3.A clear description of your complaint
4.Details of what you would like us to do to put it right
5.Copies of any relevant documents, such as letters, screenshot, trading statements, etc.
6.Phone number where we can contact you
Fusions NTrade accepts clients between the ages of 18 – 70 years. Some exceptions may be made for clients above this age. Should you require more information, please reach out to [email protected]
Crypto CFD positions held for longer than seven days may be subject to a Swap Charge, from day eight onwards.
The ‘Off Quote’ is a common error message in the MT4/MT5 platform, indicating that no price is currently available, or the last prices are no longer considered valid market prices. This error typically occurs in the following situations:
1. Poor Internet Connection: A weak or unstable internet connection is a frequent cause of off quotes. When your connection is lost or experiences disruptions, it can lead to error codes, usually appearing either when placing an order or following a disconnection.
2. Failure to Connect with the Broker Server: Sometimes, off quotes occur because the broker or liquidity provider rejects an order due to the unavailability of the quoted price. For instance, if you submit a sell order at a specific price and specify a maximum deviation, but the broker attempts to match it with a deviation beyond that maximum, an error will occur because the order exceeds the defined limits.
To reduce the likelihood of encountering off quotes, traders can take several precautionary steps:
1. Ensure a stable internet connection: Maintain a stable and high-speed internet connection for your trading activities. Wired connections are generally more reliable than wireless ones, reducing the risk of network-related issues.
2. Avoid high volatility or low liquidity periods: High volatility, often associated with major news releases, can increase the chances of off quotes. Consider refraining from trading during these periods or adjusting your trading strategy to account for the heightened market activity.
3. Analyse Rejection Messages: Take a closer look at any preceding rejection messages recorded in the log or journal. These messages can provide valuable insights into the specific reasons behind the error and help you address them effectively.
Please be aware that in the event of off-quote errors:
1. Fusions NTrade cannot be held liable for any damages, claims, losses, liabilities, or costs arising from the error.
2. Fusions NTrade reserves the right to restrict or suspend the trading activities of the involved Client until further notice.
3. Fusions NTrade reserves the right to make the necessary adjustments to rectify the error.
Any dispute arising from a quoting or off-quote error will be resolved based on the fair market value, as reasonably determined by Fusions NTrade, of the relevant currency at the time the error occurred.
Under Fusions NTrade’s partnership with MetaQuotes, Fusions NTrade offers Forex, Commodities, Indices and Share CFDs on the industry-leading MetaTrader 4 and PRO Trader platforms.
Fusions NTrade clients can enjoy seamless integration between all trading platforms, whether they prefer to trade using the powerful MT4 platform and mobile apps, or the Fusions NTrade web-based PRO Trader platform.
You can download your MT4 platform here or MT5 platform here
To change your MT4 password, log in to your client portal, go to “Manage Accounts”, select “Change” on the trading account you wish to change, enter and confirm your new password, and save changes.
Fusions NTrade offers its traders the official MT4 mobile applications, allowing you to trade anywhere, anytime. These applications are available across all mobile platforms including both Apple and Android.
To access the MT4 mobile platforms, log into your client portal and select “MT4 download” and choose the correct app for your device. Once the application is downloaded and opened, follow the steps below:
1. Go to ‘Settings’.
2. Click on ‘Manage Accounts’ or ‘Settings’.
3. Then click on the small plus sign or select ‘New Account’.
4. Then select ‘Log in to an existing account’.
5. Search for the broker name
6. Select the server your account was set up on
7. Enter your login credentials and password
8. Click on ‘Sign In’
Your MetaTrader 4 login information, including your account number, password, and Fusions NTrade server were emailed to you when you opened your trading account.
In order for you to log in to your MT4 trading account, you will need your account number and password. These details were sent to you when you first opened your account. Select ‘File’ then ‘Log in to Trade Account’. A login box will then appear in which you will be able to enter your account number, password and select the relevant server.
When typing your password, you should ensure that it is entered correctly. If you are copying and pasting, make sure not to copy any extra spaces over. You should also ensure that you select the server name mentioned in the email containing your login details. If you cannot see the server in the drop-down list, simply rescan the servers on your platform and select the correct server to ‘Login’. You will see your connection status update in the bottom right-hand corner of the platform. If the connection’s status shows ‘invalid account’, make sure your password was entered correctly. If it shows ‘no connection’, double-check that the server address was entered correctly.
There are two ways to open an MT4 Account. When you are first opening a live account you will be able to select the platform of your choice, MT4 ECN, MT4 STP.
Alternatively, if you already have a live account, you can choose to open an additional MT4 ECN, MT4 STP, MT5 ECN or MT5 STP.
When trading using MetaTrader 4 (MT4) platform and the ‘Trade Context is Busy’ message appears, it generally means that the platform is trying to process two (or multiple) orders at the same time.
To resolve this issue, simply close and reload your MT4 trading platform.
When you sign up to use the Fusions NTrade App, you will be prompted to Start Demo Trading or Open a Live Account. Click “Open Live Account”, complete the form, and submit your ID documentation.
It takes just minutes to complete the live account opening form. If you have submitted your required ID documentation, you can start trading within 24 hours.
There are two methods of linking an existing live account with the App.
Email: When you sign up to the App using an existing email account, you will be prompted to connect an existing trading account. Then, simply enter your Email address and App password, and any live accounts associated with your email address will be connected.
Social Media: When you sign up for the App using a social media account, you will be prompted to enter your phone number, email, name, and password. At the bottom of the screen, click “Link your Account”. Then, enter your phone number or email, password, and click “Link”.
You can fund your live trading account using a variety of different methods by tapping the “$” icon in the bottom-center of your home screen and watchlist.
Yes. When you log in to the App, you will be asked to select an account. From here, you will also see a “Open New Account” button. Click the button, and select your desired account settings, click ‘Submit’. Your new live account will be activated shortly after.
Alternatively, you can create an additional account by navigating to the Settings screen. Under the Trading screen, tap ‘Switch Account’ and tap ‘Open New Account’, select your desired account settings and confirm.
Opening a demo account is quick and easy. All you have to do is complete the initial sign-up using your phone number, email address, or social media, and a demo account will automatically be created for you.
Yes, a demo account is set to expire after 90 days of inactivity. If your demo account is still active, ensure that you are using the correct account number and password.
If you forget your password, it can be reset either by phone number, or email. While logged out of the App, navigate to the login screen, and tap ‘Forgot Password?’. Here you can choose your preferred option, Phone or Email. For phone, enter your phone number and tap ‘Get Code’. Enter the verification code that is sent to you phone, followed by your new password and confirming your password, then tap ‘Submit’. For email, simply enter the email address used to register your App, and a new password will be sent to your email.
To place a trade, all you have to do is search from the product you want to trade, or select it from one of the lists showing on your home screen, which will bring up the order ticket. Then, select ‘Market Order’, tap either ‘Buy’ or ‘Sell’ and enter your trade volume. If you wish to set a Stop Loss and Take Profit for your order, toggle the switch and enter the price levels at which you want to please your orders, and press ‘Trade’ to send your order to market. You will receive confirmation that your order has been placed.
To place a pending order, all you have to do is search from the product you want to trade, or select it from one of the lists showing on your home screen, which will bring up the order ticket. Then, select ‘Pending Order’, choose your order type – ‘Limit’ or ‘Stop’, and enter the price level you wish to place your order and your trade volume. If you wish to set a Stop Loss and Take Profit for your order, toggle the switch and enter the price levels at which you want to please your orders, and press ‘Trade’ to send your order to market.
If you wish to modify your pending order, you can do so from the ‘Trades’ page, by clicking ‘Edit’ in the order ticket that you would like to modify, and adjust your pending order accordingly before clicking ‘Confirm’. You will receive confirmation that your order has been modified successfully.
To enter a stop loss or take profit, you can do so be switching the Take Profit and Stop Loss toggles on your order ticket and entering the price levels at which you’d like to place your Take Profit or Stop Loss.
If your order has already been sent to market, navigate to the ‘Trades’ screen, and tap ‘Edit’ on the order ticket that you wish to add your Stop Loss or Take Profit to. Then, enter the price levels, and tap ‘Confirm’.
The maximum leverage is up to 1000:1 on FX and Gold products.
To change your maximum leverage, you can do so from the Settings screen, and under the trading menu tap the ‘Leverage’ icon. From here, you can view your current maximum leverage and select the maximum leverage the you desire. Then, ensure you agree to the Terms and Conditions and press ‘Confirm’.
Yes, you are able to change your maximum leverage if you have an open position. However, it may affect the margin required to maintain existing open positions or to open new positions.
Unfortunately not. If you would like a different account type, create an additional account by navigating to the Settings screen. Under the Trading screen, tap ‘Switch Account’ and tap ‘Open New Account’, select your desired account settings and confirm.
Unfortunately not. The only way to display a new account number it to open an additional account, which you can do by navigating to the Settings screen. Under the Trading screen, tap ‘Switch Account’ and tap ‘Open New Account’, select your desired account settings and confirm.
Yes, you can. If your internet connection is stable, all trading operations will be sinchronised across all logged-in devices. However, the trading journals will be recorded independently for each device.
The only coss applicable when hedging positions are spreads and swap-fees. Hedged positions of the same pair/instrument don’t affect your margin.
To make a withdrawal, tap the “$” symbol in the footer menu of the App, and tap ‘Withdraw’ in the top menu. Enter the amount you wish to withdraw followed by your preferred Withdrawal method, and tap ‘Transfer’.
Currently, all UnionPay deposits are winstand, while wire/bank transfers are subject to your bank’s processing time. Withdrawals usually take 1-3 working days to process, subject to your bank’s processing time.
Withdrawal times depend on the processing requirements of your bank or financial institution. Under usual circumstances, they should be processed within 1-3 wording days. If you have not received the payment after 3 working days, please contact the Fusions NTrade Support team. We will then contact your bank for an update, requesting it be handled as a priority.
The minimum deposit is $50, depending on your account type. Fusions NTrade will cover the withdrawal fee of $20USD for one deposit each month, which is a fee charged by your financial institution for Bank/Wire transactions.
As long as the amount of the withdrawal is within the range of your balance, there is no maximum limit.
Along with many regional and local deposit methods, we accept Bank/Wire transfer, Credit/Debit Card (Visa and MasterCard), FasaPay, JCB, Sticpay, BTC and USDT.
There are costs incurred from spreads and swap fees. Indices incur a small fee per lot by the liquidity provider, however, no other handling fees are charged.
If you have an open order (or orders) and the margin required to maintain the open position/s is not affected, your withdrawals can be processed.
The minimum margin required to trade with Fusions NTrade is 50%. If your account falls below this level your positions will be partially closed, or close positions. If your account falls under 80% margin, all positions will be force-closed.
Average spreads on FX pairs are from 0.0 pips on Fusions NTrade’ Prime ECN accounts. Direct STP FX spreads are typically between 1-1.5 pips on liquid pairs.
The time of Fusions NTrade’ trade servers is GMT+2 in winter and GMT+3 in summer.
Fusions NTrade values the security of clients’ funds, and as such, all funds are segregated from client funds in an AA-Rated international bank.
Fusions NTrade is regulated and authorised in multiple jurisdictions, according to the governing bodies below: Fusions NTrade is a trading name of Fusions NTrade South Africa (Pty) Ltd, an authorised Financial Service Provider (“FSP”) registered and regulated by the Financial Sector Conduct Authority (“FSCA”) of South Africa under license number 47490 and located at 1 Hood Avenue, Rosebank, Johannesburg, Gauteng 2196, South Africa. Company Registration Number: 2016 / 063801 / 07. Contact Phone Number: +27 (10) 1429139. Operational Office: 31 First Avenue East, Parktown North, Gauteng, Johannesburg, 2193, South Africa.
Fusions NTrade is a trading name of Fusions NTrade Ltd, registered under Saint Lucia Registry of International Business Companies with registration number 2023-00068.
Fusions NTrade Pty Ltd is authorised to provide general financial product advice to clients only. It is a corporate authorised representative (CAR number 1298177) of AGC Capital Securities Pty Ltd (AFSL:481024). It is not authorised to issue; nor make a market in financial products to clients.
Fusions NTrade is a trading name of Fusions NTrade Ltd, authorised and regulated by the Financial Services Authority of Seychelles with License No. SD144. Fusions NTrade Ltd is registered and located at Room B11, 1st Floor, Providence Complex, Providence, Mahe, Seychelles which operates under a separate domain.
Overnight interest, or swap, refers the a form of lending that is paid or earned as a difference in the national interest rate, that reflects the respective currency combinations of an open trade. If you hold a currency pair or CFD instrument from the end of the trading day until the next trading day, you will pay or receive interest on that position. The calculation method is as follows:
Instrument held = buy/sell inventory fee * lot * contract size * minimum fluctuation point of price * holding days.
Different instruments have different restrictions on the minimum and maximum trade size. The minimum position size for Forex is 0.01 lots, and the maximum is 50 lots. The minimum trade size for gold, silver, crude oil, and spot crude oil is 0.01 lot, and the maximum is 20 lots. The minimum trade size for stock indexes is 1 lot, and the maximum is 500 lots (Nikkei225 minimum trade size is 50 lots, while the maximum is 20,000 lots. China 50 minimum trade size is 1 lot while the maximum is 40 lots)
In volatile market conditions, an account may be stopped out of a position due to insufficient margin. Fusions NTrade will not compensate for any margin calls or losses caused by market facto
All open contracts at the time of close are automatically saved for the next business day. All clients will pay or receive the corresponding interest or swap fee when the market opens the following day.
The demo account is designed to help clients become familiar with the Fusions NTrade App and trading environment and doesn’t fully reflect the trading conditions of the live market.
Here’s how to start copying:
1. Open a Fusions NTrade live MT4 account.
2. Download the CopyTrader App
3. Create your social account
4. Enter your MT4 login details
5. Fund your Fusions NTrade MT4 account
6. Choose the traders you want to follow and start automatically copying their trades.
The activities page will show a copier the trades of the signals they are copying/following.
It will show the trades a signal has made in the past or trades they currently have open. However, the trades will appear in the time zone of the signal so may appear different to a copy trade.
The number of trades shown is dependent on the signals trading volume; high volume signals won’t always have all their trades appear on your activity page.
If you click on positions < Missed, there will be an explanation for every missed trade. Such as not enough money in balance, Market not available etc. Our system works by sending out the request for a trade to be placed and then waits for a response from the broker server. This is usually instantaneous but we will wait for as long as 15 minutes. If the trade remains within the price parameters set by the signal, the trade will be executed within those 15 minutes. After 15 minutes the trade will not be copied. This is why your trade execution could be late or missed.
To copy a trader, select the Account you would like to copy, select Copy, you may have to complete a Suitability Form, once you have completed the Form, select your copy size:
– Proportional by Equity (trade sizes are proportional to the copiers equity relative to the Signal)
– Mirror Master Size (trade size is the same as the Signal irrespective of the equity on account)
– Fixed Size (locks the size of trades for all trades)
Select whether you want to copy already open trades that the Signal has open, and finally select whether you want trades to be rounded to the minimum trade size – even if we have calculated a copy size smaller than your broker has available.
Press ‘Confirm’.
Typically this is because your ‘soft stop’ max draw down has been triggered, which blocks all future copy trades – in which case you can either reset your max drawdown or add further funds.
Groups are platforms through which you can chat about the markets, share your positions and improve your trading experience by interacting with a community of traders!
Each group is different and will have their own unique purpose; you should check whether groups are of interest to you by looking at their biography and check out what they do!
There are different types of groups; some are public (anyone can join) and others private (you can only access them through an invitation), and how much you can interact and share in that group can be changed by the group admins.
If you haven’t looked at any groups yet, check them out! You can find what groups your friends or other traders are in by clicking on their profile, and scrolling down to “view groups”
To join a new group follow the simple steps below…
Tap the “Discover” icon in the bottom navigation. Here you’ll find a list of all the suggested traders and groups to join and follow on Pelican.
You can search for public groups by name through tapping on the search bar at the top.
Tap on a group to learn more about it and join.
If you wish to join the group, tap the “Join” button. The group will then appear under the “Groups” tab at the top of the Activity page.
That’s it, you’re done!
Types of groups…
Public groups: anyone can join and comment
Private groups: hidden from the activity page, it’s invite only
Spectator only groups: anyone can join, but not comment
Paid for groups: a subscription based group you have to pay for access
Tap the “Activity” icon in the bottom navigation, the the “My Groups” tap at the top. Here you’ll find a list of all the groups you’re a member of. If you’re joining a group for the first time this will be blank.
Then tap the ‘+’ icon in the top right corner to begin creating your own group.
You can then add a group name, description, and add a picture.
You can edit the groups settings at the bottom of this page too.
To add additional members to the group, tap the “Invite someone to this group” button.
On the next screen you’ll see a list of all users on Pelican. You can scroll or tap the search bar at the top to search users by name, and toggle them on to add them to the group.
If you want to invite someone to the group who isn’t on the app yet, tap the “Invite a friend” in the top right corner, and select them from your phone’s contact list.
Once all the users you want in the group are selected, tap the “Next” button.
Here you can give any members of your group admin rights.
An admin can edit group settings, invite other users, and comment in a spectator only group.
When you’re finished just tap “Done”.
If you want to invite someone to your group, click on “Activity” at the bottom of your screen and then click on “My Groups” as shown below:
Once all of your groups are visible, click on the group that you would like to invite people to, and then press on the icon at the top right of your screen highlighted in the picture below:
Then, click on the button labelled “Invite someone to this group”
To link your trading account you click on ‘Account’ on the bottom right of the app and scroll down to ‘Link Account’ where you add your Broker server, trading account number and password. You can then select whether you want to be a Copier or a Signal.
There There maybe multiple reasons why your account cannot connect. Please make sure you are doing the following: 1. You are connecting with your TRADING password not your INVESTOR account. 2. You’re entering the wrong server, account number or password. 3. You are a Signal account and you need to close all trades from an existing account you had connected. 4. Your MT4 password is too long – it needs to be less than 15 characters.
If you are a Signal account, you will need to ensure that you have closed all your open trades before you can switch accounts.
To create an Account, firstly download the Fusions NTrade CopyTrader App on the App Store or the Google Play Store.
Once you have done this, open the app and press the “First time here? Create your profile now.” button at the bottom of your screen. Finally, input your details and wait to receive a verification email before logging in.
A signal is an account that you are copying.
Signals can also be referred to as “Strategies” or a “Fund”.
In your “Account” section you will have a list of Signals. The list identifies the different accounts you have chosen to copy.
Anyone can be a signal provider and can select that option when you link your account. Most signals have at least 6 months of trading experience and positive results. We require a minimum opening account balance of $500.
If you are interested in becoming a Signal, please log in to the App, navigate to Account and select ‘I want to charge copiers’.
Tap the “Trade” icon in the bottom navigation.
Tap into a market grouping of your choice. Here you can see the “Asset” name (market name), the current live price and the “Change” (amount the market has moved).
Simply tap on a market name to expand the market details where you can see a live graph of the market’s movements.
Either tap on Sell or Buy to take you to the execution screen.
Enter your “Quantity” (stake size), “Stop”, and “Limit” (your loss and profit levels). You can trigger a trade when the market gets to a certain price by toggling on “Order”.
Once you’re done, tap “Trade”.
You can view, edit your stops and / or limits, or close your trade from the “Positions” screen. Just tap the Positions icon in the bottom navigation’s when done.
You can also trigger a trade to open when the market hits a certain price. Just toggle on “Order” and set the price you want the trade to trigger.
This was most likely caused by a ‘Margin Call’. A margin call is when the available funds you have to trade (Available Margin) has dropped to a level which has triggered the closure of your open trades.
You can see how much margin you have on the positions page.
The level this trigger is reached is typically when ‘used margin’ reaches 50% of total margin.
By way of warning, you will normally receive emails that margin calls are approaching. To avoid having your trades closed, you will need to add funds to your account.
Another possibility is that your drawdown has reached the “hard stop” level.
When this happens all of your trades close to minimise potential losses. If you don’t know what a Max Drawdown is, or how to reset it to carry on trading, please refer to articles: “What is Max Drawdown?” and “What does it mean for someone to “Reset” their “Max Drawdown”?”
Trade size refers to how much money you are going to be trading. It is usually represented by a number containing two decimal places up to the value of 1, and in integer form from then.
This value is proportional to a “lot” size, with a lot being 100,000 units of a currency.
So for example, if you work in dollars and place a trade of size 1 you are effectively trading $100,000!
No, you are not allowed to give trading advice on the App or any other form of social media.
You are, however, allowed to share your trade activity using the share function in the App.
A “follower” is a user that follows another user’s trading. The follower will be able to see all of the trade activity carried out by the followed account. Some brokers will not allow you to follow without copying first.
Unrealised P/L (Profit/Loss) is the current profit or loss of an open position.
The unrealised profit and loss is a reflection of what profit or loss could be made if the position was closed in that instant.
The P/L does not become realised until the position is closed.
This metric does not include any commissions or transactions associated with the trade.
Firstly, we would like to clear up some common misconceptions about resetting your Max Drawdown. If you do this, you are not setting your warning, soft-stop and hard-stop levels to 0 but instead you are setting your current equity value to 0%.
Suppose we have a user called Santi. If he has $5,000 and a hard-stop level set at 20%. If Santi’s equity value reaches $4.000 he will reach his hard-stop level.
If he resets his Max DD, this would mean that $4,000 becomes the new 0% and Santi’s new hard stop level will be 3,200 (20% of 4,000)
Mirror master size copies the size of the signal that you wish to copy.
For example, if the trader you wish to copy has bought £50 worth of GBPUSD, choosing “mirror master size” will buy you £50 worth of GBPUSD.
This function copies the signal trade size for all trades, irrespective your or the trader’s account size.
When copying a signal, “Proportional by equity” adjusts the size of your trade relative to your account size so it mirrors the size of the signal’s trade in proportion to their account size. This means you are taking a similar risk to the signal you’re copying. Buying £5,000 of CAP40 is much more risky for an account with a balance of £5,500 than for one with £100,000!
Max drawdown is determined by calculating how your running losses compare to your opening balance. It does not consider how your balance might grow. So if you start trading with $100 and increase your balance to $1,000 then a loss of $40 would represent 40% drawdown. The losses will always be factored against your High Watermark – the highest realised profit you have achieved. You can reset your max drawdown to take into account how trading has affected your balance.
This is the metric to determine if your Hard Stop has been hit and is worth monitoring appropriately. Drawdown will not take in account trades placed by the client themselves nor deposits or withdrawals. If a deposit or withdrawal is made then your max drawdown will need to be reset to adjust to the new balance.
The Drawdown figure displayed on the ‘Account’ page in the app is calculated differently and only takes into account realised profit and loss.
A performance fee is a fee charged to an account that relates to the performance (profitability) of the Signal. E.g. if you copying a Signal that is charging a 30% fee, and you make £100 profit, your account will be charged £30.
Performance Fees can be calculated instantly, daily, weekly or monthly depending on your broker’s preference. A Performance Fee is deducted in arrears based on the extent to which total aggregate profit has been achieved considering all closed and open positions, subject to a High Watermark.
The copy trades of different Signals are considered in silo and losses made by copying one Signal do not impact the performance fees owed to another; overall profitability of the Copier’s account is not relevant.
The High Watermark is based on the highest value that a client account has achieved. i.e. Performance Fees will only apply if the copier continues to increase their profits. The watermark is reset each time the copier increases their profits; the gain minus the performance fee will become the new benchmark.
If a copier suffers losses, then the watermark will remain the same and Performance Fees will apply again when they’ve recovered those losses and made further profit.
A copier may make profit which exceeds the High Watermark but then suffers losses in the same reporting period which reduce their profit back below the High Watermark.
Under these circumstances Performance Fees will be rolled over to subsequent reporting windows (the next day, week or month) and paid when losses are recovered.
Signals can set a Performance Fee as soon as they are approved by our team. Please head to the ‘Account’ page and choose to ‘set fee’ and then ‘performance’. This can be as much as 50% and can be changed at any point. A copier will pay the Performance Fee % they signed up to originally. A change will only affect new copiers from that point on.
Performance fees are calculated based on your Broker’s preferred interval: Instantly, Daily, Weekly or Monthly. Fees are then deducted shortly thereafter when they have been processed. They will be labelled clearly in your account.
The fee is calculated based on your Broker’s prefered interval: Instantly, Daily, Weekly or Monthly. They are charged to a copier’s trading account when they have been processed and the deduction will be clearly labelled in their trading statement. A deposit will be made in the Signal’s trading account shortly after minus a small admin fee.
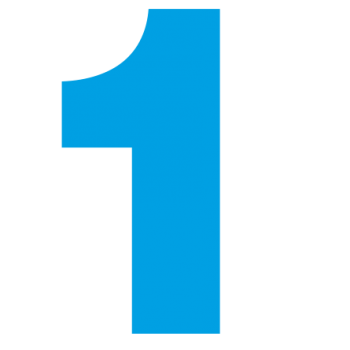
Open a live account and start trading in just minutes.
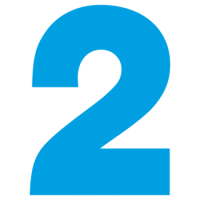
Fund your account using a wide range of funding methods
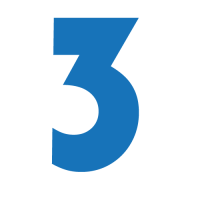
Access 1000+ instruments across all asset classes
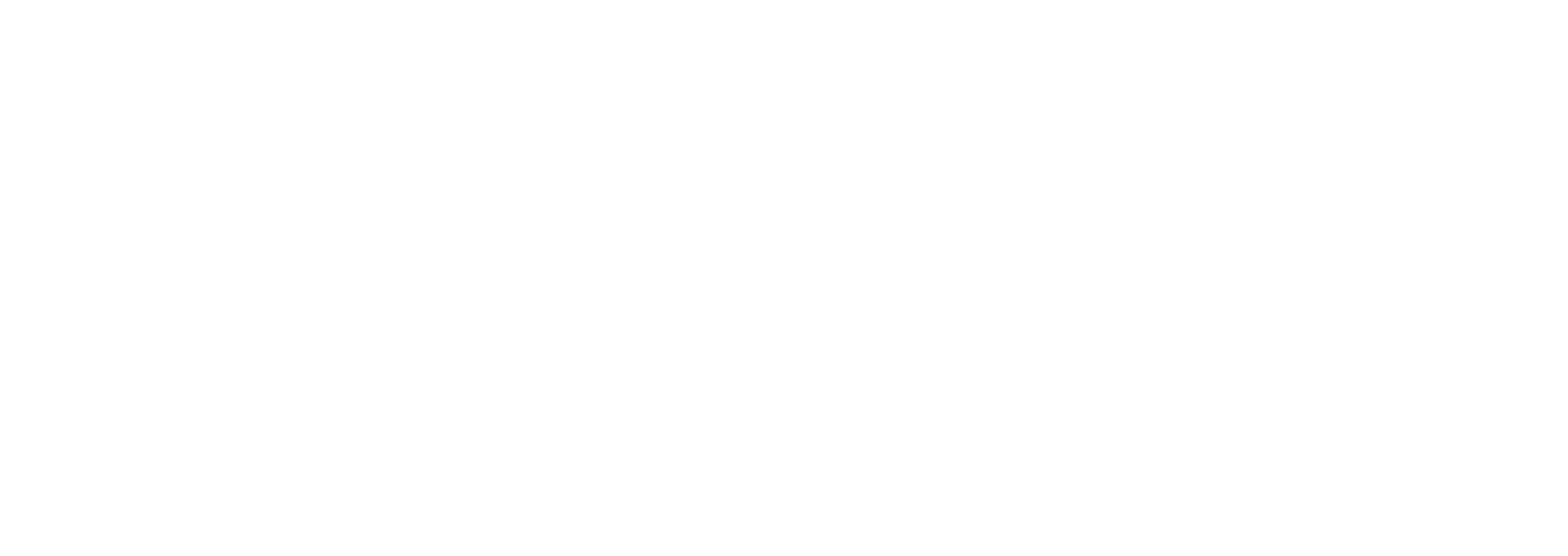
Risk Warning:
CFDs are complex instruments and come with a high risk of losing money rapidly due to leverage. You should consider whether you understand how CFDs work and whether you can afford to take the high risk of losing your money. Trading derivatives is risky. It isn’t suitable for everyone; you could lose substantially more than your initial investment. You don’t own or have rights to the underlying assets. Past performance is no indication of future performance and tax laws are subject to change. The information on this website is general in nature and doesn’t consider your personal objectives, financial circumstances, or needs. Please read our legal documents and ensure that you fully understand the risks before you make any trading decisions.
Regional Restrictions:
The information on this site is not intended for residents of Canada, Hong Kong, the United States, or use by any person in any country or jurisdiction where such distribution or use would be contrary to local law or regulation.
Legal Information:
Fusions NTrade is a trading name of Fusions NTrade PTY LTD, an authorised Financial Service Provider (“FSP”) registered and regulated by the Australian Securities and Investments Commission and located at ILLAWONG NSW 2234 Sydney
You should consider whether you’re part of our target market by reviewing our Target Market Determination (TMD), and read our Product Disclosure Statement (PDS), Financial Services Guide (FSG) and other legal documents to ensure you fully understand the risks before you make any trading decisions. We encourage you to seek independent advice if necessary.